ExaGear - Windows Emulator 3.0.1: The Best Way to Use Windows Applications on Android Devices
- chasshelor858h1k
- Aug 4, 2023
- 9 min read
ExaGear - Windows Emulator 3.0 1 APK OBB: How to Run Windows Apps and Games on Android
Have you ever wanted to run your favorite Windows PC apps and games on your Android device? If so, you might be interested in ExaGear, a virtual machine that allows you to do just that. In this article, we will explain what ExaGear is, how to download and install it, how to use it to run Windows apps and games on Android, and what are the pros and cons of this emulator. We will also compare it with some alternatives that you can try if you are looking for other options.
exagear - windows emulator 3.0 1 apk obb
Download File: https://nuhieelte.blogspot.com/?wp=2vwiD2
What is ExaGear?
ExaGear is a virtual machine that allows you to run Windows PC applications on ARM Android devices and ARM Chromebooks. It was developed by Eltechs, a company that specializes in high-performance binary translation software. ExaGear works by creating a virtual x86 environment on your device, where you can install and run Windows software as if it were native apps for your Android device.
Features and Benefits of ExaGear
Some of the features and benefits of ExaGear are:
It supports a wide range of Windows applications and games, including Microsoft Office, StarCraft, Diablo 2, Heroes of Might and Magic 3/4, Disciples 2, Fallout 1/2, Sid Meier's Civilization III, Stronghold Crusader, Total Annihilation, Caesar III, and more.
It allows you to use your keyboard, mouse, gamepad, or touch screen to control the Windows apps and games.
It has a user-friendly interface that lets you easily manage your virtual machines, install and launch Windows software, and customize the settings.
It has a high performance and compatibility rate, thanks to its advanced binary translation technology that optimizes the code execution on your device.
It does not require root access or any special permissions to run on your device.
How to Download and Install ExaGear
To download and install ExaGear on your Android device, you need to follow these steps:
exagear windows emulator apk download
exagear windows emulator apk free
exagear windows emulator apk cracked
exagear windows emulator apk mod
exagear windows emulator apk latest version
exagear windows emulator apk full version
exagear windows emulator apk obb file
exagear windows emulator apk obb data
exagear windows emulator apk obb download
exagear windows emulator apk obb android
exagear windows emulator 3.0 1 apk free download
exagear windows emulator 3.0 1 apk modded
exagear windows emulator 3.0 1 apk patched
exagear windows emulator 3.0 1 apk unlocked
exagear windows emulator 3.0 1 apk premium
exagear windows emulator 3.0 1 apk pro
exagear windows emulator 3.0 1 apk hack
exagear windows emulator 3.0 1 apk cheat
exagear windows emulator 3.0 1 apk no root
exagear windows emulator 3.0 1 apk offline
exagear windows emulator obb file download
exagear windows emulator obb file free
exagear windows emulator obb file android
exagear windows emulator obb file location
exagear windows emulator obb file size
exagear windows emulator obb file install
exagear windows emulator obb file extract
exagear windows emulator obb file update
exagear windows emulator obb file fix
exagear windows emulator obb file error
how to install exagear windows emulator apk obb
how to use exagear windows emulator apk obb
how to run exagear windows emulator apk obb
how to play exagear windows emulator apk obb
how to download exagear windows emulator apk obb
how to update exagear windows emulator apk obb
how to uninstall exagear windows emulator apk obb
how to fix exagear windows emulator apk obb
how to get exagear windows emulator apk obb for free
how to get exagear windows emulator apk obb without root
best settings for exagear windows emulator apk obb
best games for exagear windows emulator apk obb
best apps for exagear windows emulator apk obb
best alternatives for exagear windows emulator apk obb
best reviews for exagear windows emulator apk obb
best tips for exagear windows emulator apk obb
best tricks for exagear windows emulator apk obb
best tutorials for exagear windows emulator apk obb
best guides for exagear windows emulator apk obb
Go to the official website of ExaGear and purchase a license for the app. You can choose between a monthly subscription or a lifetime license.
After purchasing the license, you will receive an email with a link to download the APK file of ExaGear.
Download the APK file and install it on your device. You may need to enable the installation from unknown sources in your device settings.
Download the OBB file of ExaGear from the same email link. The OBB file contains the data files that are required for the app to work properly.
Copy the OBB file to the following folder on your device: /sdcard/Android/obb/com.eltechs.ed/. If the folder does not exist, create it manually.
Launch the app and enter your license key that you received in the email. You can also log in with your Google account if you purchased the app from Google Play Store.
Congratulations! You have successfully installed ExaGear on your device. Now you can start creating virtual machines and running Windows apps and games on your Android device.</ How to Use ExaGear to Run Windows Apps and Games on Android
Now that you have installed ExaGear on your Android device, you might be wondering how to use it to run Windows apps and games on your device. Here are the steps you need to follow:
How to Set Up a Virtual Machine with ExaGear
A virtual machine is a software-based emulation of a computer system that can run different operating systems and applications. ExaGear allows you to create and manage multiple virtual machines, each with its own Windows environment and settings. To set up a virtual machine with ExaGear, you need to do the following:
Open the ExaGear app and tap on the "+" icon at the bottom right corner of the screen.
Select the type of virtual machine you want to create. You can choose between Windows XP, Windows 7, or Windows 10. You can also name your virtual machine and select the amount of RAM and disk space you want to allocate to it.
Tap on "Create" and wait for the virtual machine to be created. This may take a few minutes depending on your device and internet speed.
Once the virtual machine is created, you will see it on the main screen of the app. You can tap on it to start it or long-press on it to access more options, such as edit, clone, delete, or export.
How to Install and Launch Windows Apps and Games with ExaGear
Once you have a virtual machine ready, you can install and launch Windows apps and games with ExaGear. There are two ways to do this:
The first way is to use the built-in browser of ExaGear to download the installation files of the apps and games you want to run. To do this, tap on the "Browser" icon at the bottom left corner of the screen and enter the URL of the website where you can download the files. Then, follow the instructions on the website to download and install the files.
The second way is to transfer the installation files from your device storage or an external source (such as a USB drive or a cloud service) to the virtual machine. To do this, tap on the "File Manager" icon at the bottom left corner of the screen and navigate to the folder where you have stored the files. Then, select the files you want to transfer and tap on "Copy". Next, go back to the main screen of the app and tap on your virtual machine. Then, tap on "Paste" and wait for the files to be transferred.
After you have transferred or downloaded the installation files, you can launch them by tapping on them in the virtual machine. You may need to follow some additional steps to complete the installation process, depending on the app or game you are installing. Once the installation is done, you can launch the app or game by tapping on its icon in the virtual machine.
How to Customize and Optimize ExaGear Settings
To customize and optimize ExaGear settings, you can access the app menu by tapping on the three horizontal lines at the top left corner of the screen. Here are some of the settings you can change:
You can change the language of the app by tapping on "Language" and selecting your preferred language from the list.
You can change the keyboard layout of your virtual machine by tapping on "Keyboard Layout" and selecting your preferred layout from the list.
You can change the mouse mode of your virtual machine by tapping on "Mouse Mode" and selecting either "Relative" or "Absolute". Relative mode means that your finger movements will correspond to mouse movements relative to its current position. Absolute mode means that your finger movements will correspond to mouse movements relative to its original position.
You can change the graphics quality of your virtual machine by tapping on "Graphics Quality" and selecting either "Low", "Medium", or "High". Low quality means that your virtual machine will run faster but with lower graphics resolution. High quality means that your virtual machine will run slower but with higher graphics resolution.
You can enable or disable sound in your virtual machine by tapping on "Sound" and toggling it on or off.
Pros and Cons of ExaGear
ExaGear is a powerful and versatile emulator that can help you run Windows apps and games on your Android device. However, like any other software, it also has its pros and cons. Here are some of them:
Pros of ExaGear
Some of the pros of ExaGear are:
It allows you to run a wide range of Windows apps and games on your Android device, without the need for a PC or a cloud service.
It has a high performance and compatibility rate, thanks to its advanced binary translation technology that optimizes the code execution on your device.
It has a user-friendly interface that lets you easily manage your virtual machines, install and launch Windows software, and customize the settings.
It does not require root access or any special permissions to run on your device.
It has a reasonable price compared to other similar emulators. You can choose between a monthly subscription or a lifetime license, depending on your needs and preferences.
Cons of ExaGear
Some of the cons of ExaGear are:
It requires a lot of storage space and RAM to run smoothly. You may need to free up some space on your device or use an external storage device to store the OBB file and the Windows software files.
It may not support some Windows apps and games that require more advanced features or hardware. You may encounter some errors, crashes, or compatibility issues when running them.
It may drain your battery faster than normal, as it consumes more power to run the virtual machine and the Windows software.
It may not be updated frequently, as the development team of ExaGear has stopped working on it since 2019. You may not receive any new features, bug fixes, or security patches for the app.
Alternatives to ExaGear
If you are looking for other ways to run Windows apps and games on your Android device, you may want to try some alternatives to ExaGear. Here are some of them:
Wine for Android
Wine for Android is an open-source project that aims to port the Wine software to Android devices. Wine is a compatibility layer that allows you to run Windows applications on Linux and other Unix-like operating systems. Wine for Android works by translating the Windows API calls into native Android calls, without using a virtual machine or an emulator. However, Wine for Android is still in development and may not support all Windows apps and games. You can download Wine for Android from its official website or from Google Play Store.
Bochs for Android
Bochs for Android is an emulator that allows you to run Windows operating systems on your Android device. Bochs is a cross-platform emulator that can emulate various hardware platforms, such as x86, x86-64, ARM, MIPS, PowerPC, and more. Bochs for Android works by creating a virtual PC on your device, where you can install and run Windows operating systems and software. However, Bochs for Android is not very user-friendly and may require some technical knowledge and skills to set up and use. You can download Bochs for Android from its official website or from Google Play Store.
Limbo PC Emulator
Limbo PC Emulator is another emulator that allows you to run Windows operating systems on your Android device. Limbo PC Emulator is based on QEMU, a generic and open-source machine emulator and virtualizer. Limbo PC Emulator works by creating a virtual PC on your device, where you can install and run Windows operating systems and software. However, Limbo PC Emulator is also not very user-friendly and may require some technical knowledge and skills to set up and use. You can download Limbo PC Emulator from its official website or from Google Play Store. Conclusion
In conclusion, ExaGear is a virtual machine that allows you to run Windows apps and games on your Android device. It has many features and benefits, such as supporting a wide range of Windows software, having a user-friendly interface, and not requiring root access. However, it also has some drawbacks, such as requiring a lot of storage space and RAM, not supporting some Windows software, draining your battery faster, and not being updated frequently. If you are looking for other ways to run Windows apps and games on your Android device, you can try some alternatives to ExaGear, such as Wine for Android, Bochs for Android, or Limbo PC Emulator. However, these alternatives may also have their own pros and cons, and may not be as easy to use as ExaGear. Therefore, you should choose the best option for your needs and preferences.
FAQs
Here are some frequently asked questions about ExaGear:
Q: Is ExaGear legal?
A: Yes, ExaGear is legal as long as you own the license for the Windows software you want to run on your Android device. You should not use ExaGear to run pirated or illegal software.
Q: Is ExaGear safe?
A: Yes, ExaGear is safe as long as you download it from its official website or from Google Play Store. You should not download ExaGear from any untrusted sources or websites.
Q: How much does ExaGear cost?
A: ExaGear has two pricing options: a monthly subscription or a lifetime license. The monthly subscription costs $9.99 per month and gives you access to all the features of ExaGear. The lifetime license costs $29.99 and gives you access to all the features of ExaGear forever. You can purchase ExaGear from its official website or from Google Play Store.
Q: What are the minimum requirements for ExaGear?
A: The minimum requirements for ExaGear are:
An Android device with ARM architecture and Android 5.0 or higher.
At least 1 GB of RAM and 4 GB of free storage space on your device.
A stable internet connection to download the app and the OBB file.
A license key or a Google account to activate the app.
Q: How can I contact the support team of ExaGear?
A: You can contact the support team of ExaGear by sending an email to support@eltechs.com. You can also visit their website or their Facebook page for more information and updates. 44f88ac181
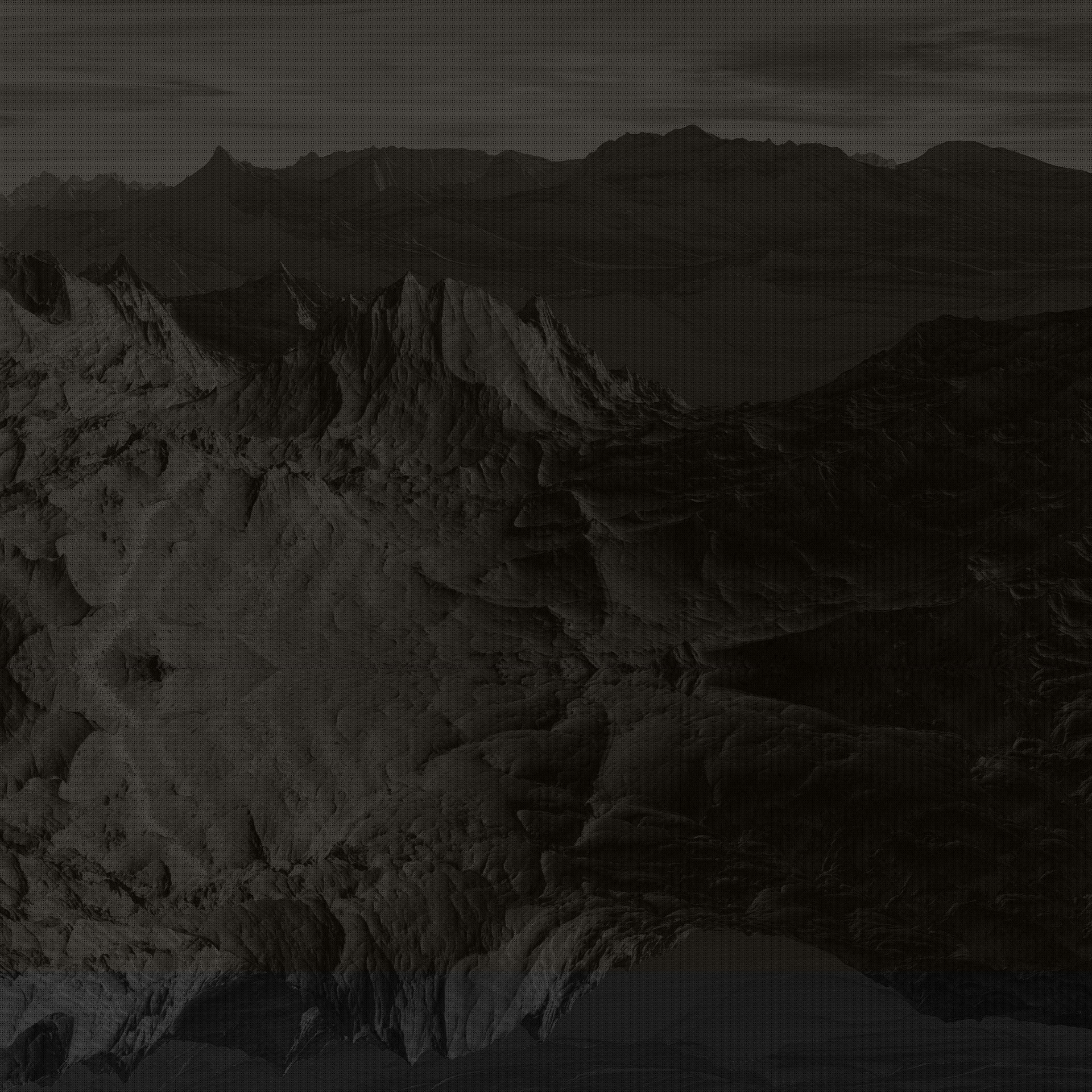




Comments